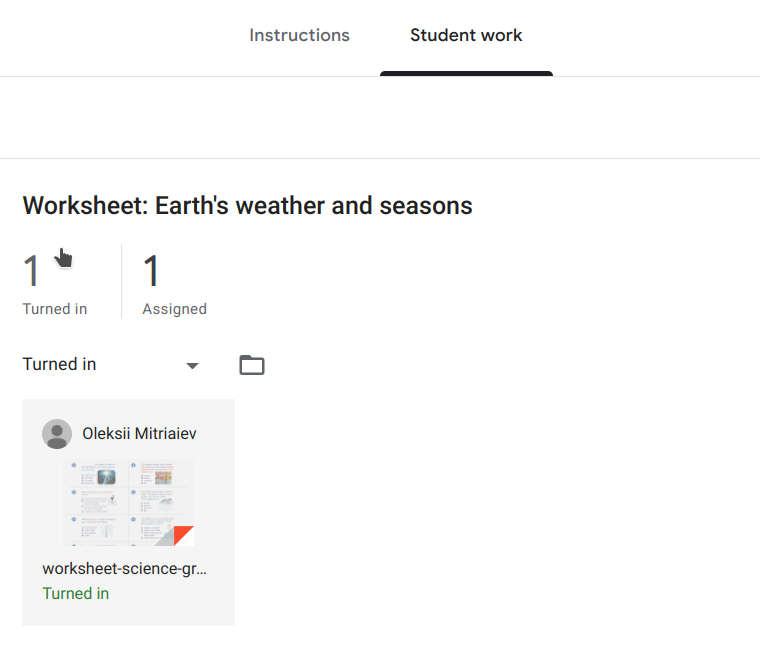Teachers - Share to Google Classroom
1Select a printable activity.
2Click on the Share to Google Classroom icon located at the bottom right corner of the preview screen of each printable activity.
3Follow the onscreen instructions to choose a class to assign it and create an assignment.
More DetailsStudents - Completing Worksheets Online and Uploading to Google Classroom
1Download and save the worksheet
2Answer the questions.
3Save your completed worksheet
4Upload and Turn In the completed worksheet
More DetailsTeachers - Share to Google Classroom
Detailed explanation
1Click on a printable resource of your choice to preview it.
2Click on the Share to Google Classroom icon located at the bottom right corner of the preview screen.
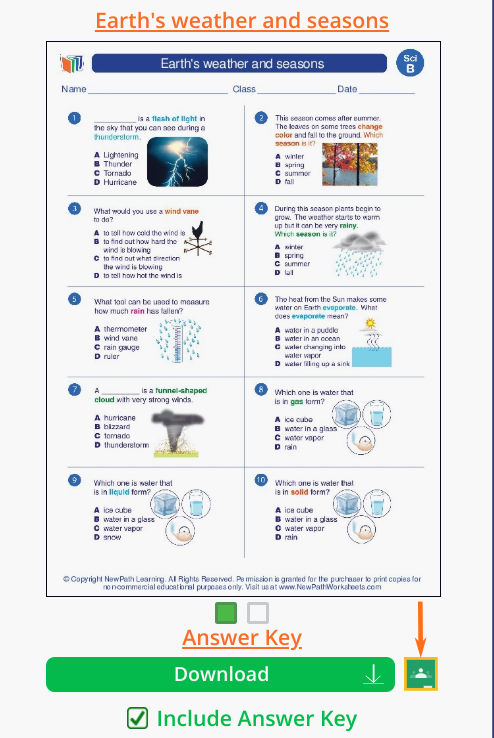
3Log in to your Google Classroom account, if already not logged in.
4From the drop-down menu:
a. Choose Class – select your class youwant to post
b. Choose Action – select “Create assignment
c. Click on the Go button that appears
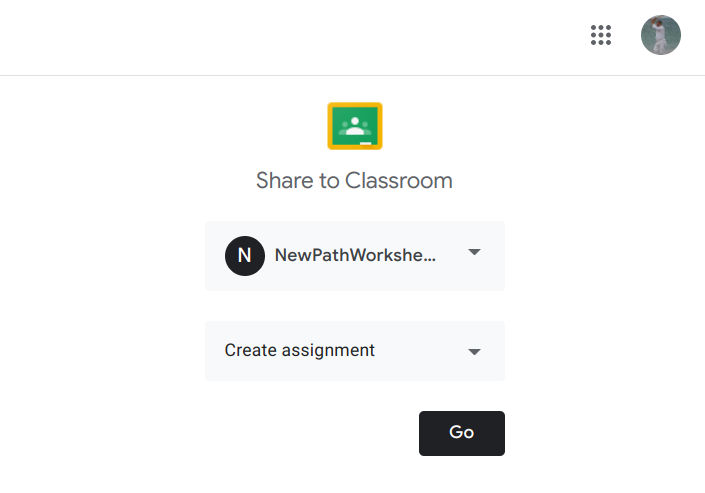
5From the screen that follows, you can edit the title of the assignment, provide instructions, select who to assign it to, set the grading system and due date.
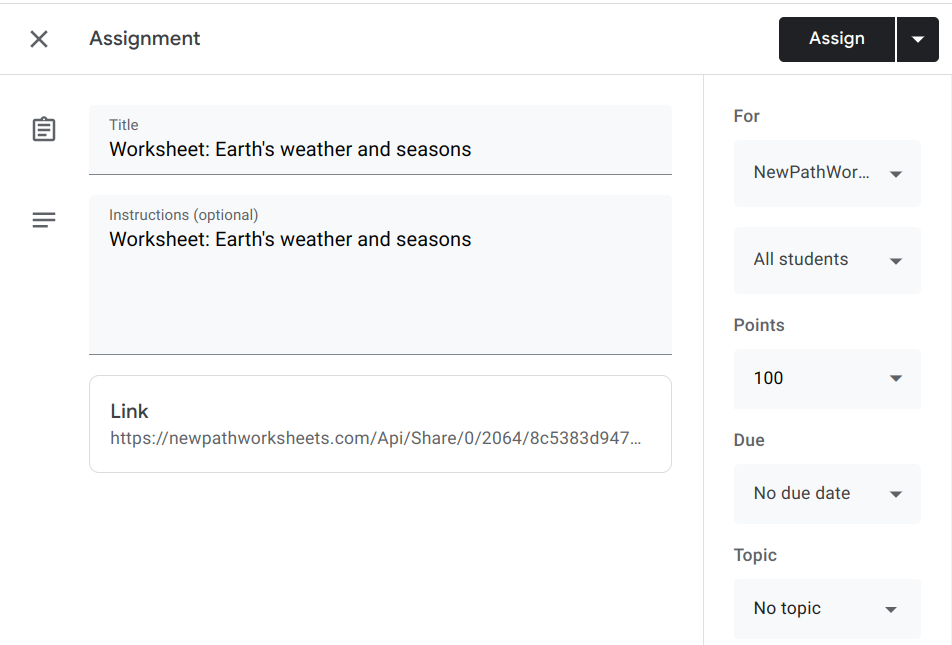
6After completing your selections, click to Assign the student activity.
To learn more about Google Classroom, please visit: https://support.google.com/edu/classroom/?hl=en#topic=6020277
Students - Completing Worksheets Online and Uploading to Google Classroom
Detailed explanation
While most activity sheets require printing for student tocomplete, worksheets marked with the orange Write-On icon at the top right corner may be completed online without printing them. Please direct your student to first download and save the worksheet, answer the questions, then save it after completionas directedin the instruction that follow below. After completion, students can upload and Turn In their assignment in Google Classroom.
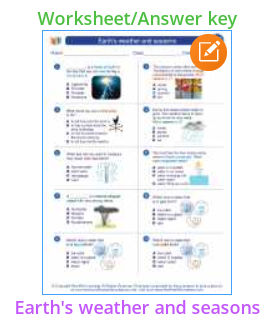
1Students may receive the assignment via their email and can open it by clicking on it.
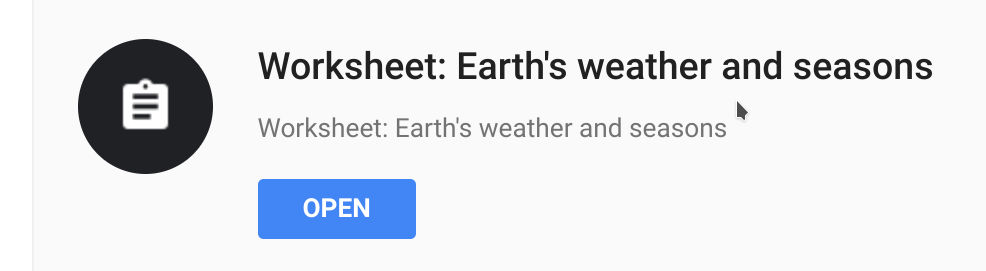
2Alternatively, students many receive the assignment under their Class or To Do list in their Google Classroom account.
a. To view the assignment, the student first clicks on the assignment name and then on the worksheet weblink.
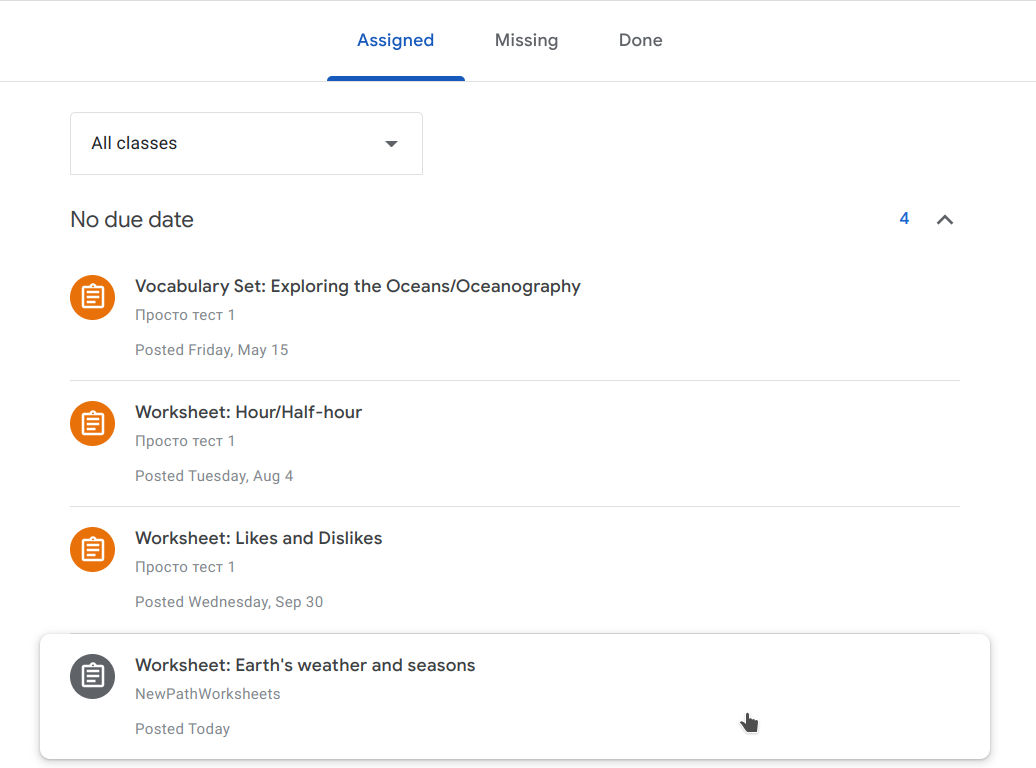
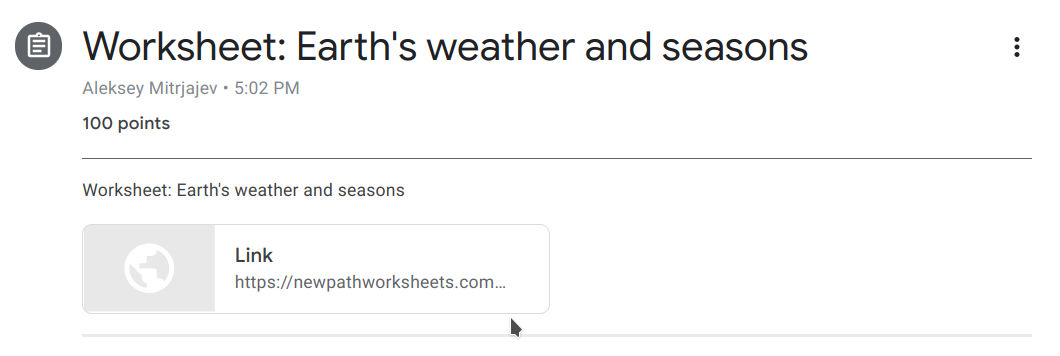
3Before completing the worksheet, students must first save it, by clickingon the Save button.
a. To view the assignment, the student first clicks on the assignment name and then on the worksheet weblink.
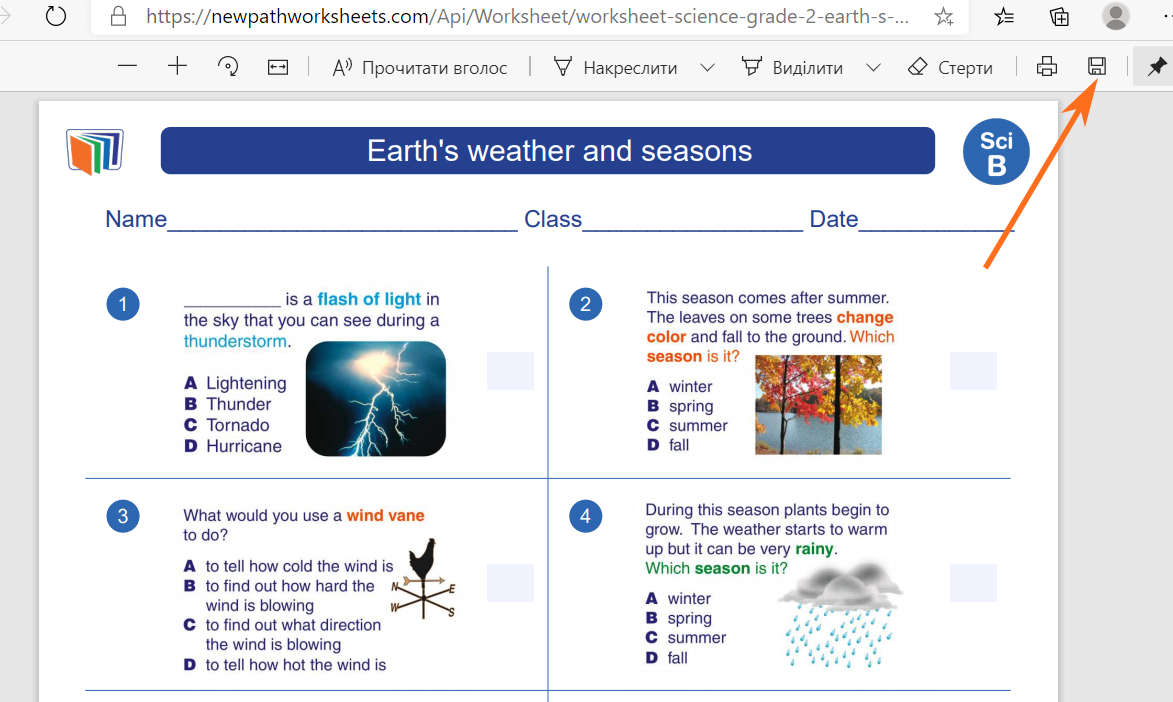
4Open your saved worksheet and answer each question by choosing one of the multiple-choice answers from the drop-down boxes.
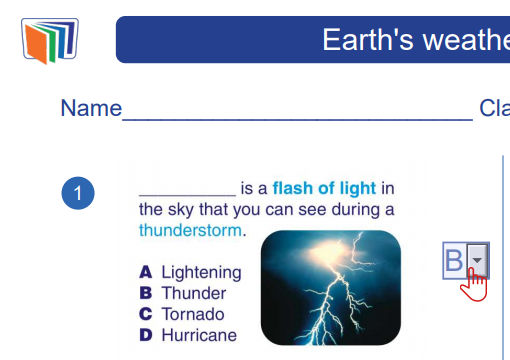
5After completing the worksheet, click on the Save button to save your answers.
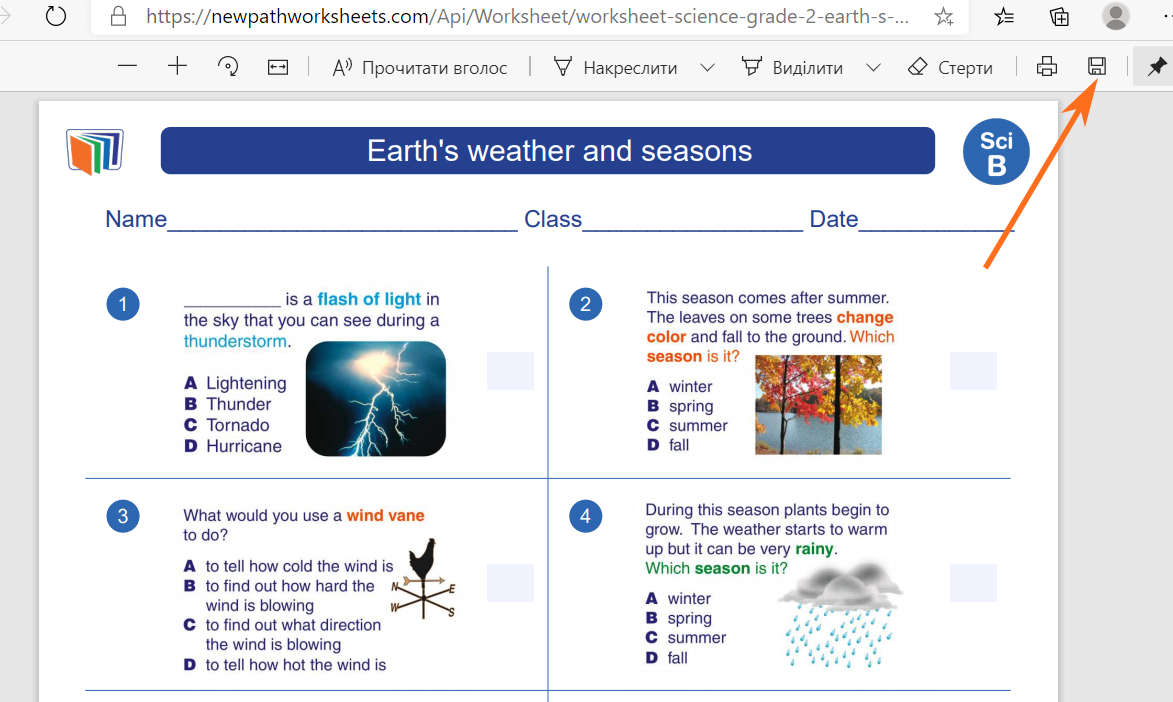
6After saving the completed worksheet, students must then upload it, to Google Classroom by clicking on Add or create button.
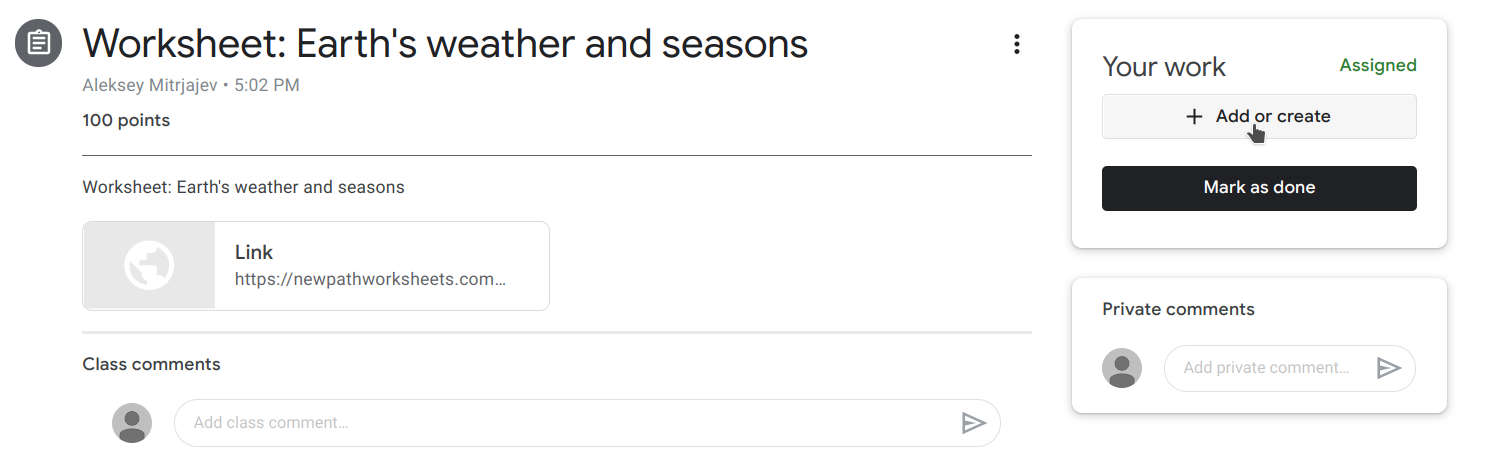
7Choose File from the menu below.
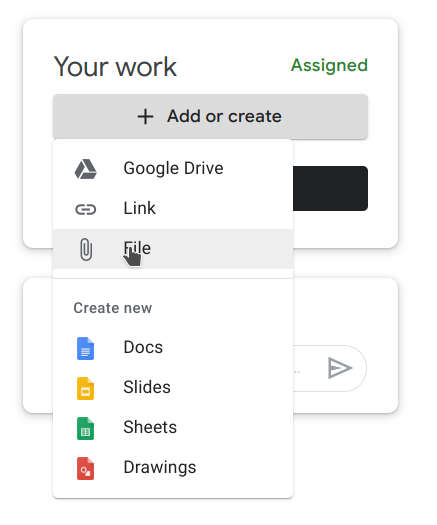
8Select Upload button, then the Browse button to select the file of your completed worksheet.
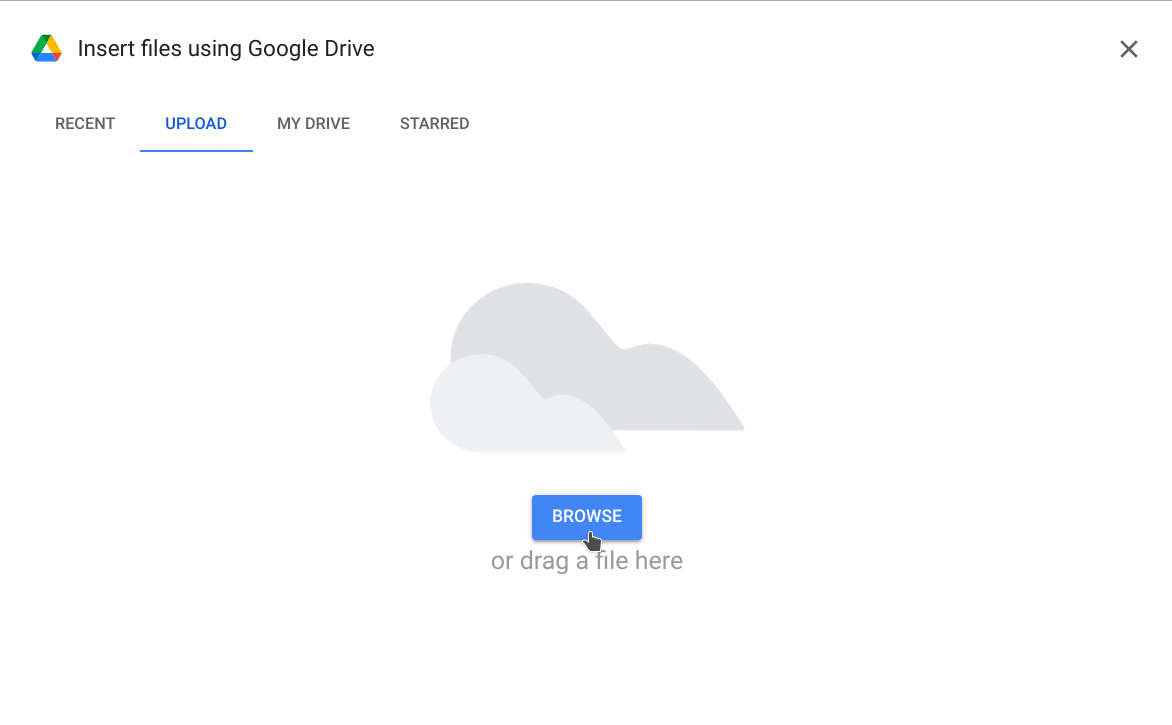
9Your completed worksheet will then appear under Your Work:

10To submit your completed worksheet for your teacher to grade, click on the Turn In button and select Turn In option.
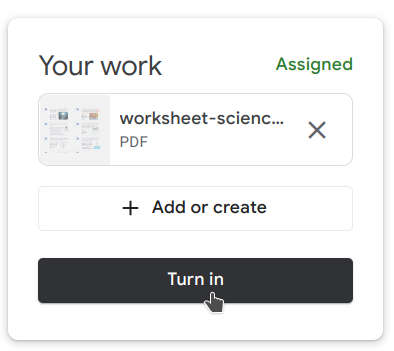
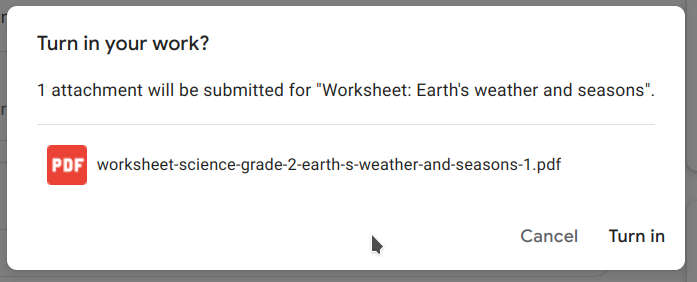
11After turning in your completed worksheet, it will appear in your teacher’s Student work section